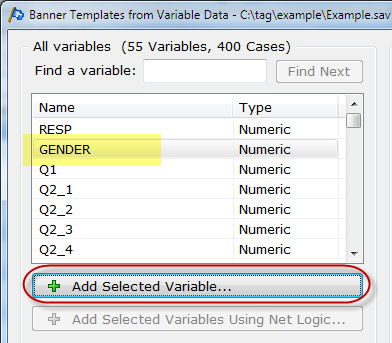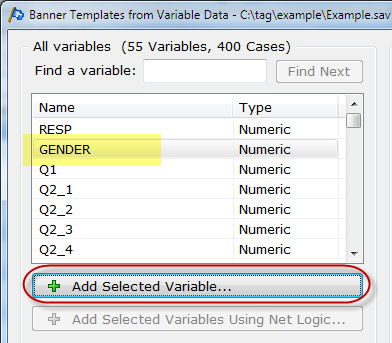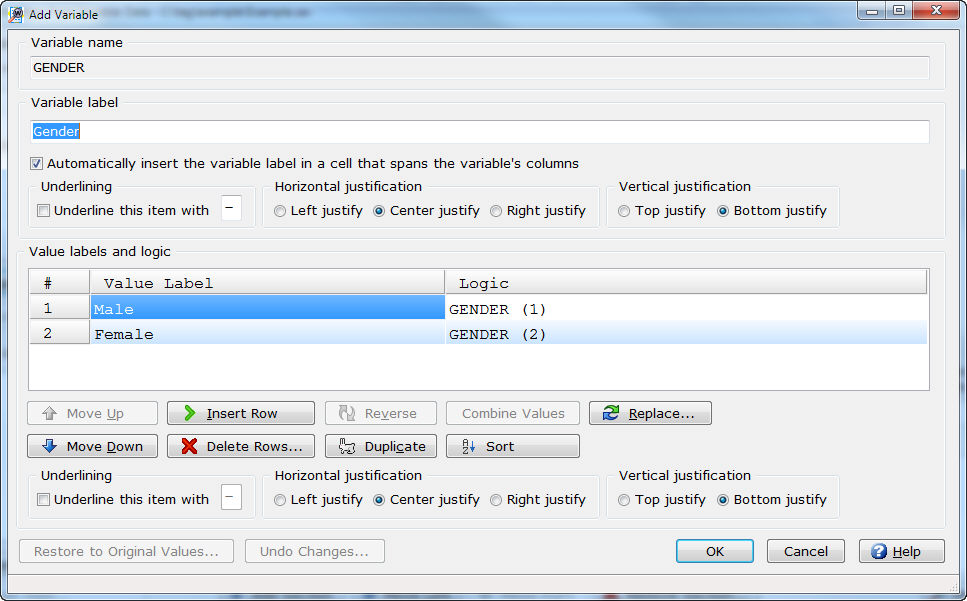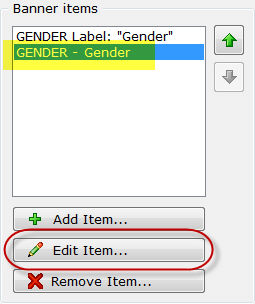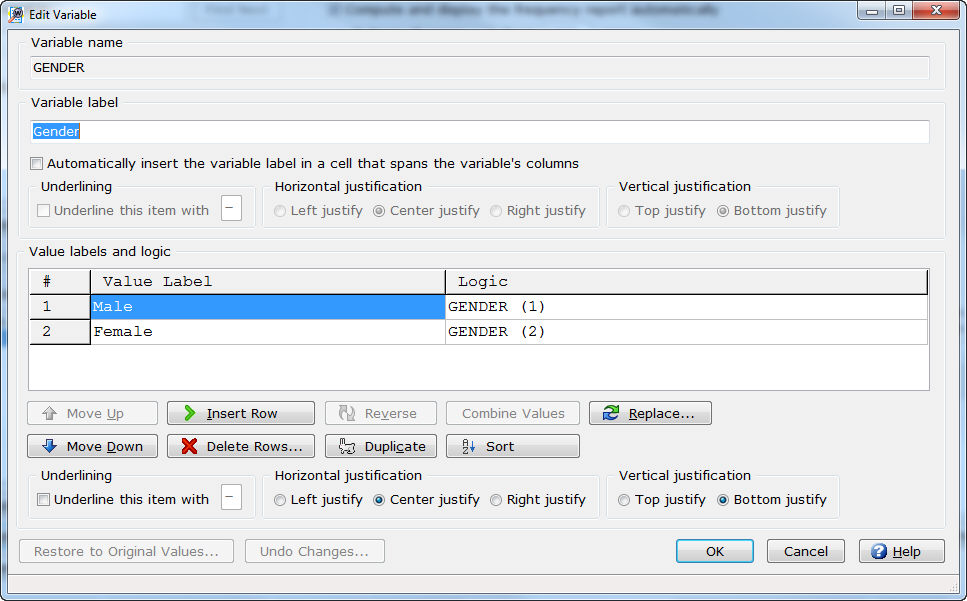Banner Templates
from Variable Data|Add/Edit Selected Variable
In Setup|Banner Templates from Variable
Data you can add variables from the variable type data file
to the current banner template or edit an existing variable that was previously
added to the current banner template.
Add Selected Variable(s)
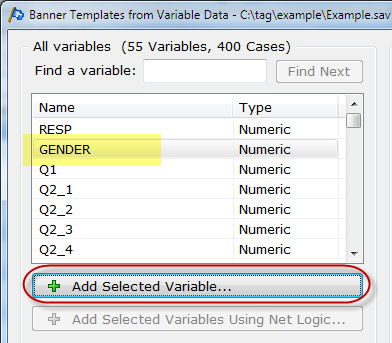
- Highlight the variable(s) in the
variable list box.
- Select Add
Selected Variable to add the selected variable(s) to the current
Section.
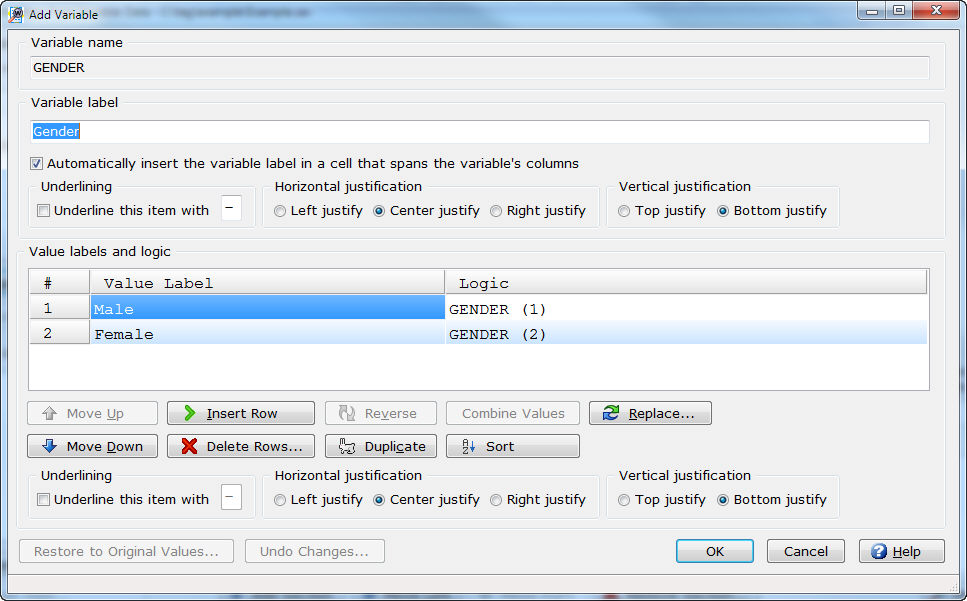
Edit Selected Variable
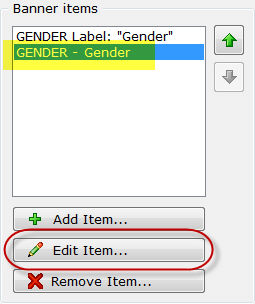
- Highlight the variable in the Banner items list box.
- Select Edit
Item to edit the selected variable from the current Section.
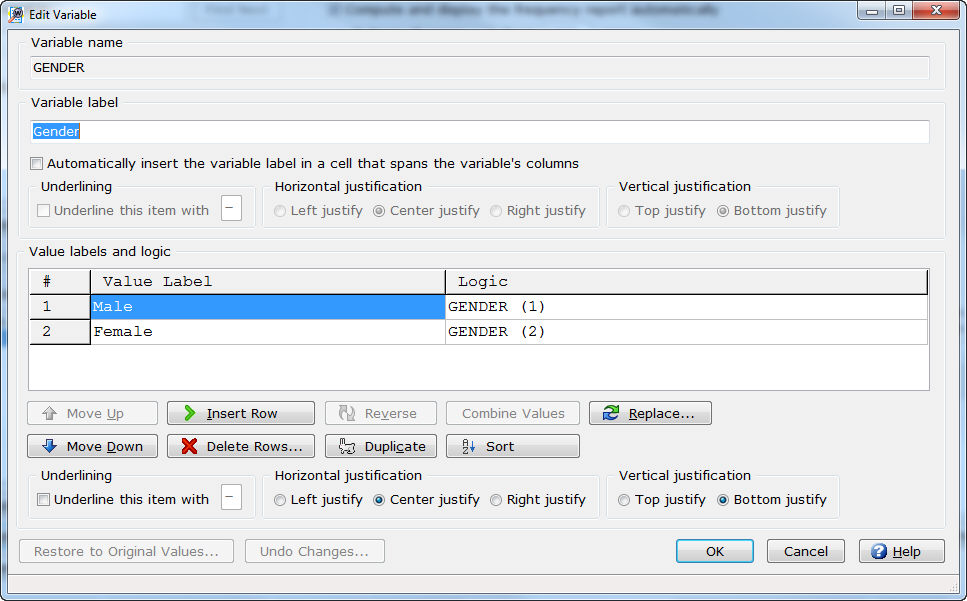
Variable name
- Displays the Variable
name from the data file.
- The Variable
name cannot be modified.
Variable label
- Displays the Variable
label from the data file.
- The Variable
label can be modified.
Automatically
insert the variable label in a cell that spans the variable's columns
- Select the Automatically
insert the variable label in a cell that spans the variable's columns
check box to use the Variable label
as a banner heading above the banner columns created using this variable.
Underlining
- Select the Underline
this item with check box and enter the character to use for
underlining when using the Variable
label as the banner heading above the banner columns created
using this variable.
Horizontal justification
- Select the Horizontal
justification (Left justify,
Center justify or Right
justify) when using the Variable
label as the banner heading above the banner columns created
using this variable.
Vertical justification
- Select the Vertical
justification (Top justify
or Bottom justify) when using
the Variable label as the
banner heading above the banner columns created using this variable.
Value labels and logic
Value Label
- Displays the Value
Label for each code value found in the data file for the selected
variable.
- The Value
Labels can
be modified.
Logic
- Displays the Logic
that is generated by WinCross for each code value found in the data
file for the selected variable.
- The Logic
can be modified.
Move Up/Move Down
- Use Move
Up and Move Down to
rearrange the order of Value labels
and logic.
Insert Rows/Delete Rows
- Use
Insert Rows to add new Value
labels and logic rows.
- New rows are always inserted above
the selected row.
- Use Delete
Rows to delete an existing Value
labels and logic row.
- Multiple Value
labels and logic rows can be selected for deletion but they
must be contiguous.
Reverse
- Reverse
can be used to reverse the order of Value
labels and logic rows.
- More than one Value
labels and logic row must be selected to use the Reverse
option.
Duplicate
- Use Duplicate
to duplicate a Value labels and logic
row.
- Multiple Value
labels and logic rows can be selected for duplication but they
must be contiguous.
Combine Values
- Use Combine
Values to combine two or more Value
labels and logic rows into one row.
- The resulting Logic
reflects the combine code values.
- The Value
Label from the first row becomes the Value
Label for the combined row but can
be modified to reflect the combined Value
Labels.
Sort
- Highlight a Value
Label or Logic cell
and use Sort to sort the Value labels and logic rows.
- When a Value
Label cell is selected, the Value
labels and logic rows are sorted in Ascending
order by Value Label.
- When a Logic
cell is selected, the Value labels
and logic rows are sorted in Ascending
order by Logic.
- Selecting Sort
again reverses the sort order (i.e. if originally sorted in Ascending order, when Sort
is selected again it will re-sort in Descending
order).
Replace
- Highlight the cell(s) for replacement.
- Enter the string to use as the search
criteria in the Find what:
field.
- Enter the string you want to use
as replacement text or paste it from the clipboard in the Replace
with: field.
- Use
Ignore case to ignore capitalization.
Underlining
- Select the Underline
this item with check box and enter the character to use for
underlining the Value Labels
from this variable when creating banner column text.
Horizontal
justification
- Select the Horizontal
justification (Left justify,
Center justify or Right
justify) when using the Value
Labels from this variable as the banner column text.
Vertical justification
- Select the Vertical
justification (Top justify
or Bottom justify) when using
the Value Labels from
this variable as the banner column text.
Restore to Original Values
- Allows you to restore any changes
made to Variable label and/or
Value labels and logic for
this variable to the original values found in the data file.
- Once changes have been made to the
Variable label and Value
labels and logic for a variable, if this variable is selected
again from the variable
list to be used again in the same Section
or a new Section, the changes
previously made are in effect.
- Use Restore
to Original Values if you want to start with the original
values found in the data file for this variable.
Undo Changes
- Allows you to "undo" changes
made to this variable for the current Add
Variable dialog session.
- Undo
Changes will undo all
changes made to the variable for the current Add
Variable dialog session.
Related topics:
Banner Templates
from Variable Data
How
to create a banner template using Banner Templates from Variable Data