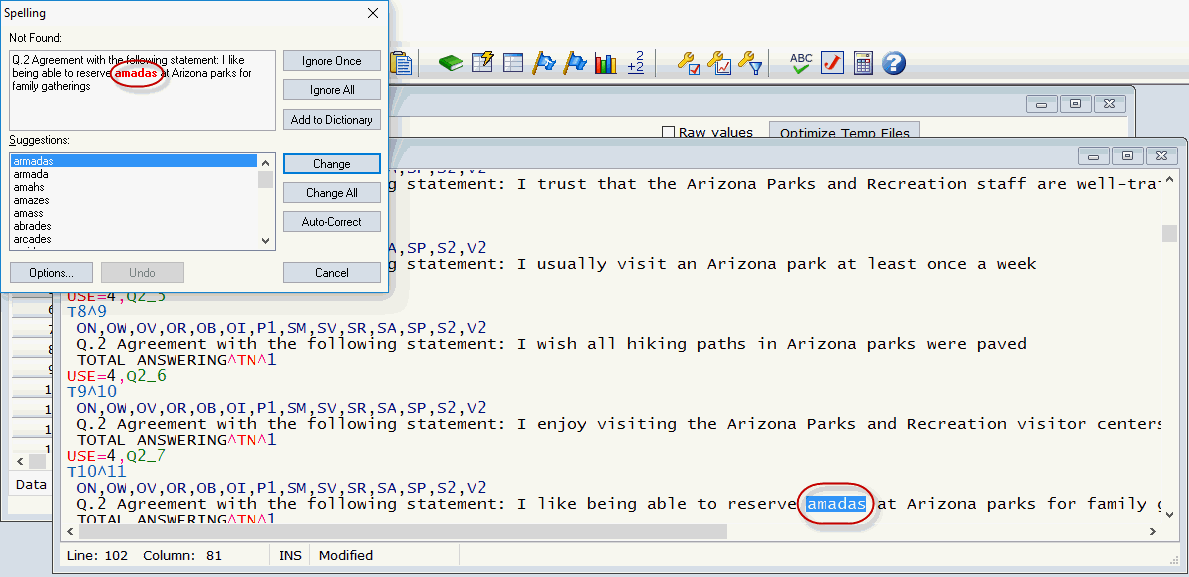
Tools|Spell Checker checks the table row and title text in your jobasdfg file. Banner text is not checked, since it is often abbreviated to fit within narrow banner columns.
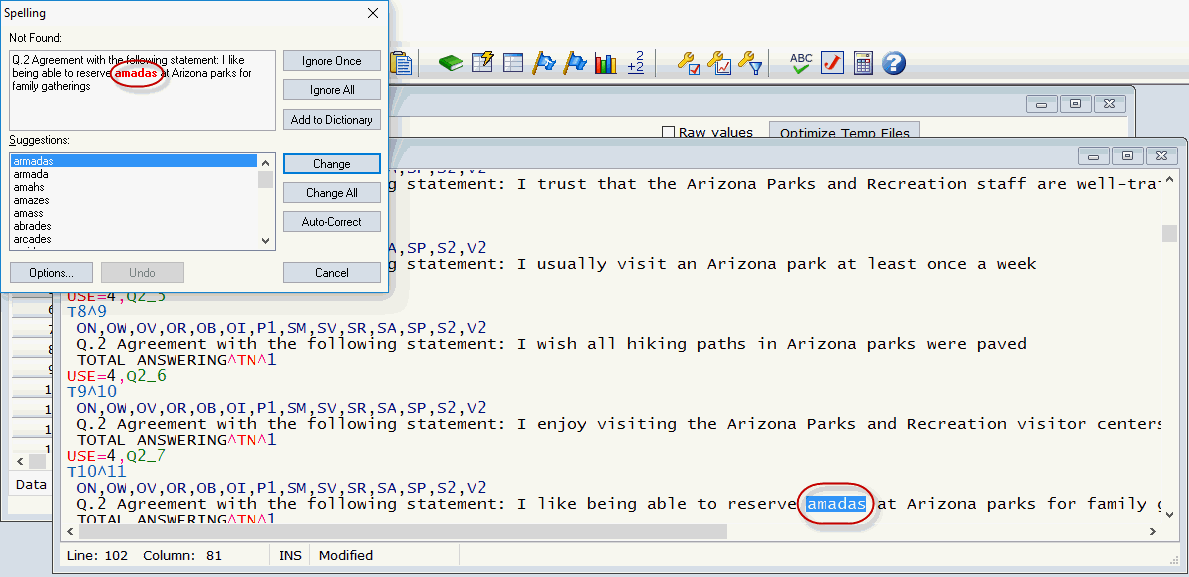
If you have not selected View|Job file to display your current job file, when Tools|Spell Checker is selected, WinCross automatically opens your job file. WinCross checks all table row text and titles for the current job file. If a word is misspelled or not in the current dictionary, the word is displayed in red in the Not found list box portion of the Spelling dialog box and highlighted in the current job file view (shown above). A list box of Suggestions displays words whose spelling is close to that of the word in question.
You have several options:
You can edit the word directly by clicking inside the text listed in the Not Found list box and correcting the spelling there.
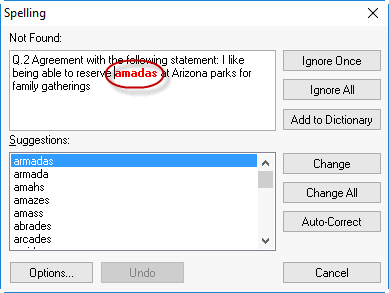
To edit a word directly, you can click inside the text listed in the Not Found box and correct the spelling there.
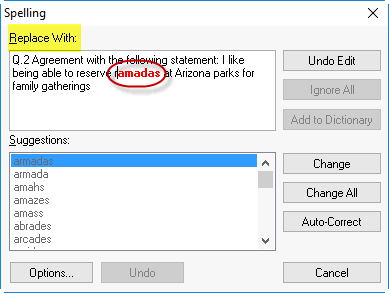
When you correct the spelling in this way, the Not Found box becomes Replace With. Select Change or Change All to apply this change to your job file.
Note: There is a current limitation in the Spell Checker module that only allows you to use the Change button if there are no suggestions listed in the Suggestions box - the Change All button takes no action. |
Ignore Once
Select this function to ignore this single instance of the word under scrutiny.
Ignore All
Select this function to ignore instances of the word throughout the remainder of the job file. Choose Ignore All if you are satisfied with the current spelling of the word and the word appears several times throughout your tables.
Add to Dictionary
Select this function to add the Not Found word to the current dictionary.
Change
Selecting the Change button replaces the single occurrence of the Not Found word with the word selected in the Suggestions list box. Subsequent occurrences of the Not Found word are still considered misspelled.
Change All
Change All replaces the current Not Found word and all subsequent occurrences of the Not Found word with the word selected in the Suggestions list box. Subsequent occurrences of the Not Found word are automatically replaced.
Auto-Correct
The Auto-Correct button replaces the current Not Found word with the word highlighted in the Suggestions list box. Future occurrences of the Not Found word are automatically replaced with the word highlighted in the Suggestions list box. Use this choice for words which would commonly be replaced with another word.
Options
Options allows you to specify spell check options (e.g. Show spelling errors as you type, Automatically correct spelling errors as you type, Flag repeated words when checking, etc.), specify Language settings or select a Custom Dictionary.
Select Cancel when you want to stop the spell check before it is completed.
Upon completion of the spell check, WinCross reports the number of words changed.
Select the Options button to choose Spelling options, specify Language settings or select a Custom dictionary.
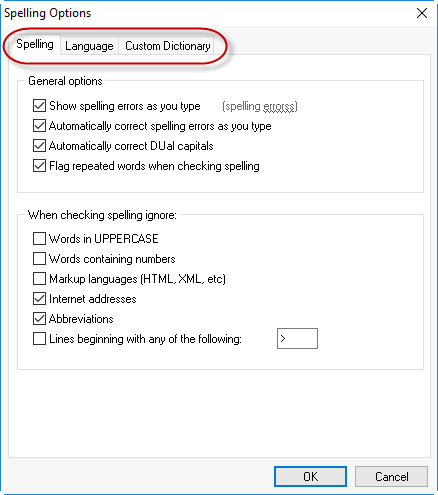
Note: Many WinCross edit boxes (Table title, Filter title, Subtitle, Footnote, etc.) will indicate possible misspelled words by underlining the word with a squiggly red line. You can right-click on the underlined word for a list of suggested alternative spellings/words. Selecting a word from the list will replace the misspelled word. |
Related topics: