ExpressTable
Editor|Table Editor tab
In the Express Table Editor,
you can edit tables using the Table Editor
tab.
Name
- The Name field is the name of
your table (also referred to as Table
no. in Setup|Tables).
When tables are created from variables using Express Tables
from Variable Data, the variable Name
becomes the table Name.
Index - The index number used
when the Apply to Other Tables
tab is selected to create USE tables or when the USE Rows option
of Setup|Tables|Add
Table is selected. This field is display only on the Table Editor tab.
Table is active - Indicates if
a table is active or inactive (commented out). A table that is inactive
(commented out) will have a "C" in the first column for each
line of the table in the WinCross job file. When the Table
is active check box is not
selected, the Active column for
each row of the table is "N". This is an easy way to comment
out an entire table. When the Table is
active check box is
selected, the Active column for
each row of the table is "Y".
Table options - The Table
options for the selected table. These are a series of two-character
codes used to represent specific table, filter and statistics options.
Table options entered here need to be separated by a comma.
- You can automatically add or remove
table options by using the Select
dropdown list
 . To add an option that is not currently specified for
this table, choose that option from the Select
dropdown list. Choosing an option from the Select
dropdown list that is
already currently specified for this table will remove that option.
. To add an option that is not currently specified for
this table, choose that option from the Select
dropdown list. Choosing an option from the Select
dropdown list that is
already currently specified for this table will remove that option.
Filter
- The Filter title, logic and
type for the selected table. Clicking in the Filter
field will automatically display the Table
Filter dialog box where you can enter the Filter
title, Filter logic and
Filter type. You also have the
option of entering the same information in the Filter
field using the syntax of filter title^filter logic^filter
type.
- filter
type 0 = Total
- filter
type 1 = Total Answering
- filter
type 2 = Sigma
Title
- The table Title for the selected
table. When tables are created from variables using Express Tables
from Variable Data, the variable Label
becomes the table Title. You can
edit the table Title.
- Table titles can have up to 1000
characters and will display on up to four lines.
- Text automatically wraps, but you
can specify where the text will wrap by entering multiple lines in
the Table title
window. Pipe symbols (|) are inserted in the table title for that
table in the job file (View|Job File) automatically
when multiple lines are entered. Keep in mind that regardless of how
many characters you enter on each line, text will wrap based on the
Table title width
specified on the Table Presentation tab
of Setup|Job
Settings for Plain Text Reports or on the
Enhanced
Text Reports tab of Setup|Job
Settings for Enhanced
Text Reports. For example, if you enter 50 characters
on the first line and 50 characters on the second line and your table
title width is set at 40, the text will wrap at 40 characters and
then wrap again at the end of the first line, then wrap at 40 characters
from the second line and again for the remaining 10 characters of
the second line, resulting in 4 lines of row text. Alternatively,
you can specify where words should break by inserting a pipe symbol
(|) at the point where you want the break to occur.
- Alternatively, you can specify a
break by inserting a vertical bar (|) at any point you want a break
to appear. The Table title
is left justified, unless you choose centering in Setup|Job Settings|Table
Presentation.
Subtitle
- The table Subtitle for the selected
table. You can enter/edit the table Subtitle.
- You can enter up to 1000 characters
to display on up to 4 lines.
- Text automatically wraps, but you
can specify where the text will wrap by entering multiple lines in
the Subtitle
window. Pipe symbols (|) are inserted in the subtitle for that table
in the job file (View|Job
File) automatically when multiple lines are entered.
Keep in mind that regardless of how many characters you enter on each
line, text will wrap based on the Table
title width specified on the
Table
Presentation tab of Setup|Job Settings for Plain Text Reports
or on the Enhanced
Text Reports tab of Setup|Job
Settings for Enhanced
Text Reports. For example, if you enter 50 characters
on the first line and 50 characters on the second line and your table
title width is set at 40, the text will wrap at 40 characters and
then wrap again at the end of the first line, then wrap at 40 characters
from the second line and again for the remaining 10 characters of
the second line, resulting in 4 lines of row text. Alternatively,
you can specify where words should break by inserting a pipe symbol
(|) at the point where you want the break to occur.
- This text appears below the Table title, wherever the Table
title appears on the page.
- If you want a blank line displayed
between the Table title and
the Subtitle, enter a vertical
bar (|) at the beginning of the subtitle or leave the first line of
the subtitle blank.
Footnote
- The table Footnote for the selected
table. You can enter/edit the table Footnote.
- A footnote can have up to 1000 characters
on up to 4 lines.
- Text automatically wraps, but you
can specify where the text will wrap by entering multiple lines in
the Footnote
window. Pipe symbols (|) are inserted in the footnote for that table
in the job file (View|Job
File) automatically when multiple lines are entered.
Keep in mind that regardless of how many characters you enter on each
line, text will wrap based on the Table
title width specified on the
Table
Presentation tab of Setup|Job Settings for Plain Text Reports
or on the Enhanced
Text Reports tab of Setup|Job
Settings for Enhanced
Text Reports. For example, if you enter 50 characters
on the first line and 50 characters on the second line and your table
title width is set at 40, the text will wrap at 40 characters and
then wrap again at the end of the first line, then wrap at 40 characters
from the second line and again for the remaining 10 characters of
the second line, resulting in 4 lines of row text. Alternatively,
you can specify where words should break by inserting a pipe symbol
(|) at the point where you want the break to occur.
Word
wrap - Wraps long Row Text
for easier viewing.
Rows
- Displayed above the row list box
are the total number of rows for the selected table and the number
of currently selected rows. The table rows for the selected table
are listed in a grid-like format with the following column headings:
- #
- row number for each row of the table.
- Active
- indicates if the row is active (Y)
or inactive (N). An inactive
row will have a "C" in the first column of that row in the
WinCross job file.
- Row
Text - row text for each row of the table. You can highlight
the Row Text column for all
rows of the table by clicking in the Row
Text column header.
- A red squiggly line under Row Text indicates a potentially
misspelled word in the cell.
- You must double-click in the cell
where only
the potentially misspelled word will be underlined with a red squiggly
line.
- You can right-click on the word
in the cell to see options for correcting the misspelled word.
- For example, the entire row text
of "Parks and recreation wrkers"
would be underlined with a red squiggly line. If you double-click
in the Row Text cell for that
row, only the word "wrkers"
would be now be underlined as the potentially misspelled word. You
can right-click on "wrkers"
to see options for correcting this misspelled word.
- Row
Text Ellipses - When selected you have the ability to
format specific text on a row.
- Highlight the desire text to
change and then select one or more of the formatting options.
- Logic
- row logic
for each row of the table. You can highlight the Logic
column for all rows of the table by clicking in the Logic
column header.
- Mean
value - enter a value to use for Mean
statistics other than the value specified in row logic. The Table option of "SM" is
required for the mean statistic to be calculated using the value specified
here. You can highlight the Mean
value column for all rows of the table by clicking in the Mean value column header.
- Median
value - enter a value to use for Median
statistics or enter a value range to use for Grouped
Median statistics if the value specified in row logic is a
single value. The Table option
of "SD" is required for the median statistic to be calculated
using the value specified here. The Table
option of "SG" is required for the grouped median
statistic to be calculated using the value range specified here. You
can highlight the Median value
column for all rows of the table by clicking in the Median
value column header.
- Row
Options - row options for each row of the table. These are
a series of two-character codes used to represent specific row options
(see Options
- Job File Codes for a list of commonly used Row
options). Row options entered here need to be separated by
a comma. You can highlight the Row
Options column for all rows of the table by clicking in the
Row Options column header.
- You can select the
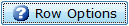 help button for a list of two-character job file codes for row options.
help button for a list of two-character job file codes for row options.
- Row Options Ellipses - An alternative
to using the row options help is to select the ellipses within the
row options dialogue. Once selected you will be presented will all
available rows options. WinCross will then apply to correct code(s)
to the selected row.
- Rows can be moved Up or moved Down
in the list either separately or in a contiguous group.
- Blank rows can be inserted using
the Insert
Row option. The new row is inserted above the selected row(s)
except in the case where the last row is the selected row. When the
last row is the selected row the Insert
Row option will insert the new row after the selected row.
- Rows can be deleted either separately
or in a contiguous group using Delete
Rows.
- Rows can be reordered in reverse
order by highlighting the rows and choosing the Reverse
option. For example, this is a quick and easy way to reverse the order
of rows for a rating scale.
IMPORTANT:
When there are NET
rows on a table, using the Reverse option for rows will not adjust the NET logic automatically. You will need
to edit the table to adjust this logic. For example if the first
row of your table is a net row defined as NET2 and you reverse
the rows, the NET2 is now the last row on the table. If you still
want to net the two previous rows, the NET2 logic for that row
should be changed to NET-2. |
- Rows can be duplicated either separately
or in a contiguous group using Duplicate.
- Net
Selected Rows allows you to net selected rows together to create
a new row. The new 'net' row reports the total cases for each row
included in the net. A 'net' row shows the number of respondents who
answered with one of the values included in the rows being netted
together.
- Net
Using Code Values allows you to net selected rows together
to create a new row using the code values of the selected rows. The
new 'net' row reports the total cases for each row included in the
net. A 'net' row shows the number of respondents who answered with
one of the values included in the rows being netted together. The
logic for this new 'net' row uses the code values for the logic in
place of the NET n logic but also excludes this row from statistics.
This type of net row can be used, for example, when you want your
Top 2 Box net row at the bottom
of the table. You can create the row using the Net
Using Code Values option and then edit the Row
Text (if necessary) and use the Down
option to position the new row at the bottom of the table.
- Subtotal
Selected Rows allows you to report the total number of mentions
for a group of rows for responses to multi-response questions. The
'sub' row shows the total number of responses and reflects the fact
that respondents were permitted multiple responses.
- Find
allows you to enter search criteria for locating a specific instance
of a text string. Enter the text
string to find and select OK.
You can limit the search to only search within selected cells by selecting
the Search only within selected cells
check box. To ignore the case for searching, select the Ignore
case check box. Use Find Next
to locate the next instance of the text string until The
search string was not found message displays.
- Replace
allows you to enter search criteria for locating specific instances
of text strings and to replace the current text with text entered
in the Replace with field.
To ignore the case for searching, select the Ignore
case checkbox.
- Toggle
Active changes the Active
column for the selected row(s) from inactive "N" to active
"Y". A table that is inactive (commented out) will have
a "C" in the first column for each line of the table in
the WinCross job file.
- Sort
will allow you to sort all of the rows based on the column highlighted
or just sort selected rows based on the column highlighted. For example,
if one cell in the Row Text
column is selected and you choose Sort,
it will sort all rows based on the contents of the Row
Text column. If multiple cells in the Row
Text column are selected and you choose Sort,
it will sort only the rows selected based on the contents of the Row Text column. The Sort
option will toggle between an ascending sort and a descending sort
and is case sensitive. To sort rows ascending, select a column, cell
or group of cells in a column and choose Sort.
To sort rows descending, leave the same column, cell or group of cells
in a column selected and choose Sort
again. The Sort option becomes
disabled if you select cells in more than one column.
- Add
Codes will attempt
to add the code value in parentheses at the end of row text for each
row specified. For example, if your row text is "Well-maintained"
and the logic for that row is Q5
(1), when you
select Add Codes, WinCross will add "(1)"
to the end of the row text resulting in "Well-maintained
(1)".
- Remove
Codes will remove
any code values added to the row text using the Add Codes
option. The Add
Codes option
immediately becomes Remove Codes after codes are added and
allows you the opportunity to remove the codes just added.
Select OK
to close the Express Table Editor
dialog box.
Related topics:
Setup|Express Tables from Variable Data
Express Table Editor
Setup Menu
Setup Tables
HTML
Support
 . To add an option that is not currently specified for
this table, choose that option from the Select
dropdown list. Choosing an option from the Select
dropdown list that is
already currently specified for this table will remove that option.
. To add an option that is not currently specified for
this table, choose that option from the Select
dropdown list. Choosing an option from the Select
dropdown list that is
already currently specified for this table will remove that option.