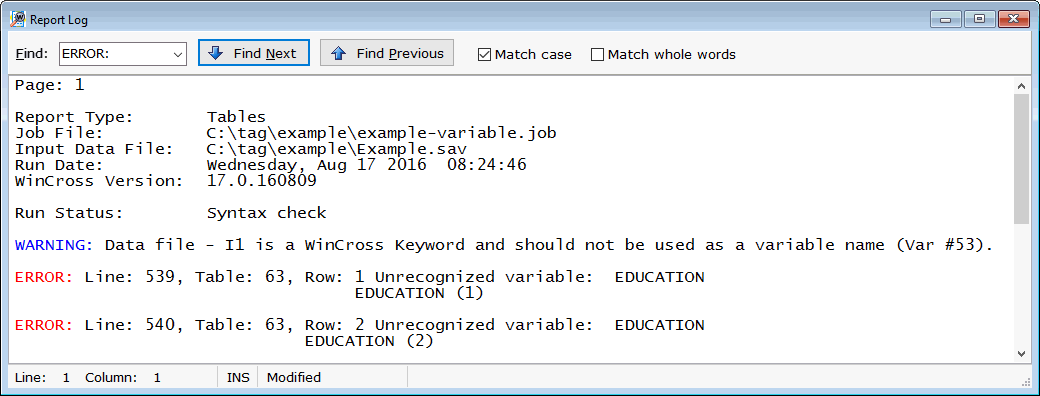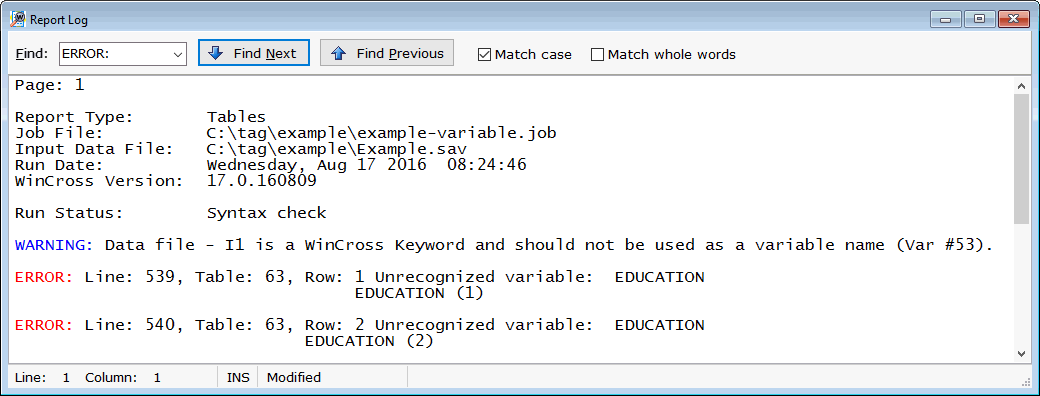View|Report
Log
Select
View|Report
Log to view the current report log file. The report log displayed
is associated with the active report window. For example, if the tables
report is the active window, selecting View|Report
Log will display the report log that corresponds to the tables
report. If the frequency report is the active window, selecting View|Report Log will display the
report log that corresponds to the frequency report, etc.
The
Report Log provides processing
information such as the following:
- Report
Type (for example, Tables, Frequency, Marginal,
etc.)
- Job File
- Input
Data File
- Run
Date (includes date and time)
- Run
time (processing time)
- Run status
- Total
# of cases
- Records
per case
- Total
cases run
- Total
# of banners
- Total
# of banner columns
- Total
# of rows
- Total
# of tables
- Total
# of pages
- Average
# of rows per table
- Weights
ignored (Yes indicates the Run tables
without weighting option
was selected on the Run Tables dialog)
- Total
# of significant differences
- Glossary
has been applied status
- Weighting information and weight variable
used (if applicable) for each banner processed
Other
information about warnings/errors encountered during processing:
- Warning messages begin with WARNING: and are
color-coded in blue for easy identification.
- Error messages begin with ERROR: and are color-coded
in red for easy identification.
- Any WARNING
or ERROR message
line in the report log that has a line number associated with the
warning or error can be double-clicked to launch the View|Job File dialog. The cursor is
positioned on the line in the job file where the warning or error
occurs.
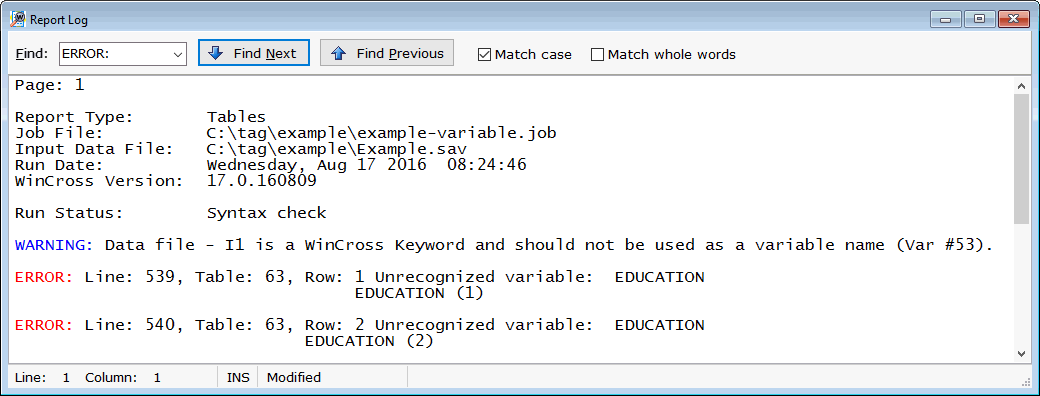
In the example above, double-clicking
the ERROR messages,
will open the job file and position the cursor on the appropriate line
in the job file where the error occurs. In the example above, double-clicking
the WARNING message,
would have no effect because there is no line number associated with that
warning message.
Search
tools are provided at the top of the Report
Log dialog for help in locating specific warnings, errors or text
values:
- Find
- prefilled with ERROR:
or WARNING: however, Find can also be used to search for
other text fields.
- Find
Next - finds the next occurrence of the value in Find.
- Find
Previous - finds the previous occurrence of the value in Find.
- Match
case - limits the search to match the case entered in Find.
- Match
whole words - limits the search to whole words only.
Related topics:
View Menu