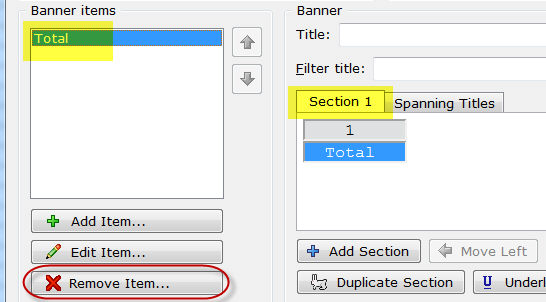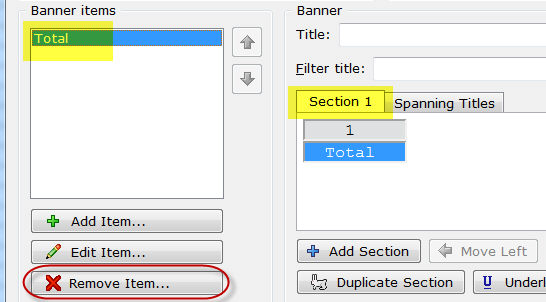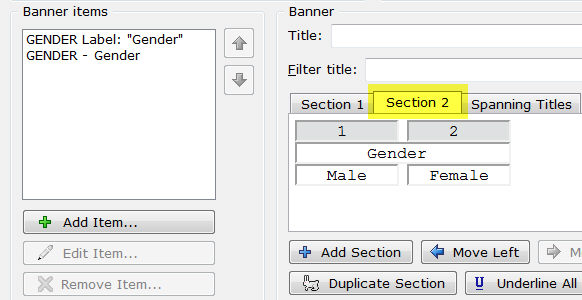Setup|Banner
Templates from Variable Data
In Setup|Banner
Templates from Variable Data you can create a banner template from
variables in your variable type data file or open an existing banner template.
You can also add the banner template as a banner in your open job file.
Upon initial entry into the Banner Templates
from Variable Data dialog box, WinCross displays the number of
variables and number of cases in the open data file.
Find
a variable
- Allows you to enter search criteria
to locate a specific variable. This is especially useful when there
are many variables in your job file and you only want to select a
specific variable or group of variables.
Find Next
- Finds the next occurrence of the
search value specified in Find a
variable. The Find Next
button turns gray when no more occurrences of the search value are
found.
Selecting
variables
- When a variable is selected from
the list of variables, the variable Name,
Type and Label
are displayed. If multiple variables are selected, the information
about the last variable selected will be displayed.
- Compute
and display the frequency report automatically - When
selected, this option displays the Frequency
of each Code
and Value Label
for the selected variable. If multiple variables are selected,
the information about the last variable selected will be displayed.
- Scan
all cases - Scans all cases in the data file when computing
the frequency report.
- Scan
n
cases
- Scans the number of cases specified when computing the frequency
report.
Banner
templates are built using sections. Section
1 will always be "Total",
however, you can easily change this by highlighting Total
in the Banner items list box for
Section 1 and selecting Remove Item. You are then free to
add your own variable selection(s) to Section
1.
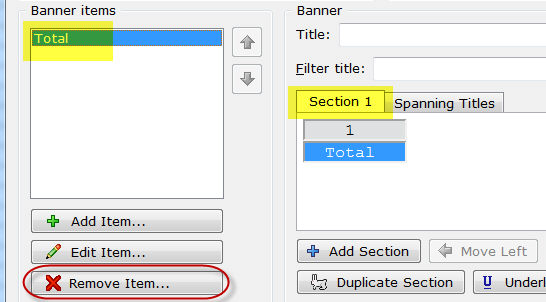
When building a banner template,
it is best to think of a Section
as a group of banner columns that will all fall under a specific title
or where there are only individual banner columns with no title. For example,
if you are creating banner columns for Male
and Female from the GENDER
variable and will be using the Variable
label of GENDER as your
spanning title, those columns should be created as their own section.
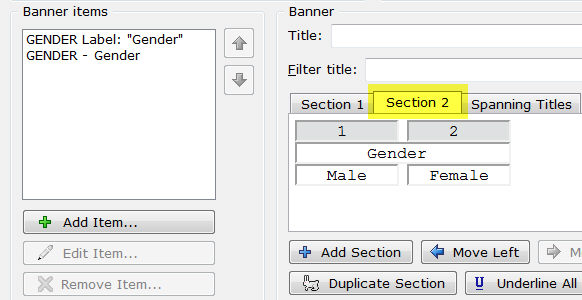
All sections added will
be combined together to create one banner. See the How
to create a banner template using Banner Templates from Variable Data
for step-by-step instructions on creating and saving a banner template
and/or adding the banner to your job file.
Use
glossary transformations
- Populates the list of variables and
creates banners with Glossary
statements applied. These Glossary
statements might include DELETE,
DEFINE,
DECLARE, LABEL, CODEVALUE, etc. and would affect which
variables display in the list and/or how a banner is created.
- The WinCross default is to Use glossary transformations.
Adding selected variable(s)
to a banner section/Editing a selected variable
Adding/Editing a Column
Label
Adding/Editing a Total
Adding/Editing a User-Defined
Variable
Adding the banner to your job file
Title
- Banner Title
lets you give a descriptive title to your banner.
- Enter the banner Title
(up to 480 characters on up to 4 lines).
- The banner Title
is optional.
Filter title
- Enter a Filter
title (up to 480 characters on up to 4 lines).
- The Filter
title is optional.
Filter logic
- Enter the Filter
logic.
- The Filter
logic represents the variable name or location and the value
of the data (for example, GENDER (1) or 1/5 (1)).
- Filter
logic is optional.
Show cell borders
- Select the Show
cell borders check box to display borders around the
banner cells.
Column spacing
- Choose the number of spaces before
each banner column from the Column
spacing dropdown menu.
- The maximum number of spaces between
banner columns is 5.
- The default Column
spacing is 1.
- This setting applies to all
sections of the banner.
Column width
- Specify the Column
width from the dropdown menu.
- The default Column
width in characters is 10.
- Banner Column
width must be a minimum of 4 and a maximum of 20.
- This setting applies to the
current
section of the banner only.
Add Section
- Select Add
Section to add a new section to your banner template.
- The new Section
is always added after existing sections.
- Each Section
is numbered numerically (i.e. Section
1, Section 2, etc.)
- The maximum number of sections per
banner is 20.
Move Left
- Use Move
Left to move a Section
of the banner template to the left.
- When sections are moved to the left,
the Section names are changed
accordingly to reflect their new position in the banner template.
Move
Right
- Use Move
Right to move a Section
of the banner template to the right.
- When sections are moved to the right,
the Section names are changed
accordingly to reflect their new position in the banner template.
Remove
Section
- Click on the tab for the Section
name you want to delete to make it the current Section.
- Select Remove
Section to delete the current Section
of the banner.
Duplicate Section
- Click on the tab for the Section
name you want to duplicate to make it the current Section.
- Select Duplicate
Section to create a new section that is a duplicate of the
current Section.
- The duplicated Section
is added after all existing sections.
- To reposition the duplicated Section, use the Move
Left and Move Right
options.
Underline All Items
- Use Underline
All Items to add underlines to all banner and banner heading
text.
- This setting applies to all sections of the banner.
Remove All Underlines
- Use Remove
All Underlines to remove underlines from banner title and banner
heading text.
- This setting applies to all sections of the banner.
Preview
- Preview
provides a preview of the entire banner template.
- All sections are combined into one
banner template.
- Use the Copy
to Clipboard button to copy the contents of the Full
Banner Preview dialog box to the Windows clipboard in simple
text format.
New Template
- Select New
Template to start a new banner template.
- You will be asked to confirm that
you want your current banner template cleared and a new template started.
- Select Yes
to start a new banner template. Your current banner template will
not be saved unless it was previously saved using Save
Template As.
- If you want to save your current
banner template before starting a new banner template, select No and save your current banner
template using Save Template As.
Load Template
- Select Load
Template to load an existing banner template.
- If there is an open banner template
that has not been saved, you will be asked to confirm that you want
to load a different banner template without saving your changes.
- Select Yes
to load a different banner template. Your current banner template
will not be saved unless it was previously saved using Save
Template As.
- If you want to save your current
banner template before loading an existing banner template, select
No and save your current banner
template using Save Template As.
- Select the banner template that you
want to load from the list of banner templates on the Load
Banner Template dialog box.
Save Template As
- Select Save
Template As to save the current banner template.
- Enter a File
name on the Save Banner Template
As dialog box.
- Banner templates are saved with the
*.wbt extension.
Add Banner to Job
Related topics:
How
to create a banner template using Banner Templates from Variable Data
Setup|Banners