 New
- Create a new presentation.
New
- Create a new presentation.  Open
- Open an existing presentation.
Open
- Open an existing presentation. Save
- Save open presentation
Save
- Save open presentation Save As
- Save presentation as a new name.
Save As
- Save presentation as a new name.
Presentations (*.wcp) combine crosstabs, charts, images, and labels into a single PowerPoint or Word presentation.
File
 New
- Create a new presentation.
New
- Create a new presentation.  Open
- Open an existing presentation.
Open
- Open an existing presentation. Save
- Save open presentation
Save
- Save open presentation Save As
- Save presentation as a new name.
Save As
- Save presentation as a new name.Edit
Insert
 Table
- Opens the banner and table window to insert tables to presentation.
Table
- Opens the banner and table window to insert tables to presentation. Chart
- Opens the chart dialog showing all existing charts that can
be added to the presentation.
Chart
- Opens the chart dialog showing all existing charts that can
be added to the presentation. Image
- Opens Windows Explorer to browse for an image. Most all formats
are supported.
Image
- Opens Windows Explorer to browse for an image. Most all formats
are supported. Textbox
- Textbox adds labels/text to the presentation.
Textbox
- Textbox adds labels/text to the presentation.  Table of Contents
- The table of contents is hyperlinked to each specific slide. There
can be multiple table of contents throughout the presentation. It
is recommended to create the table of contents AFTER you have finished
all presentation slides.
Table of Contents
- The table of contents is hyperlinked to each specific slide. There
can be multiple table of contents throughout the presentation. It
is recommended to create the table of contents AFTER you have finished
all presentation slides.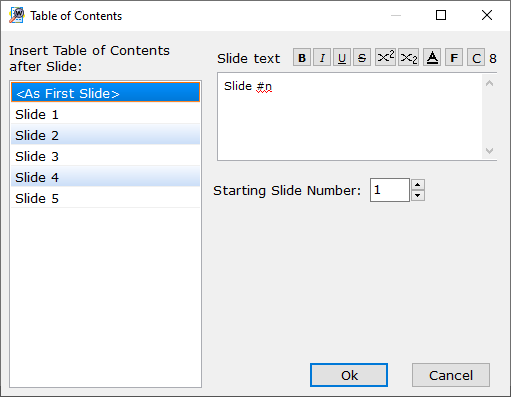
Search
 Find
- Search presentation for specific text.
Find
- Search presentation for specific text.Presentation
 Run
- Runs the entire report within the presentation window. This can
be very handy when first setting up the presentation with partial
data and then running the entire report with all respondents.
Run
- Runs the entire report within the presentation window. This can
be very handy when first setting up the presentation with partial
data and then running the entire report with all respondents.  Export
- Export presentation to PowerPoint or Word.
Export
- Export presentation to PowerPoint or Word. Format
 Table Fonts
- Opens the enhanced text options to adjust the overall font of presentation.
Table Fonts
- Opens the enhanced text options to adjust the overall font of presentation.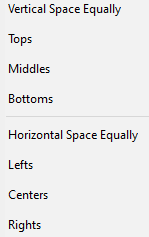
 Snap to Grid
- Each available option determines how much a object is moved when
dragged. I.e., 1 inch will move an object by 1 pixel inch on each
move.
Snap to Grid
- Each available option determines how much a object is moved when
dragged. I.e., 1 inch will move an object by 1 pixel inch on each
move. 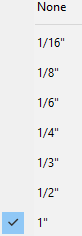
 Zoom
- Control the amount the presentation is zoomed.
Zoom
- Control the amount the presentation is zoomed.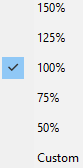
View
Related topics: