Located under Run | Charts where all chart setup and options are conveniently in one location (Another way to access the Create Charts dialog box is to select the pie chart icon on the vertical panel towards the right side of the screen).
NOTE: Previous chart (.cht) files are not compatible with version 22).
Table:
- Banner - Select a banner to run with your chart.
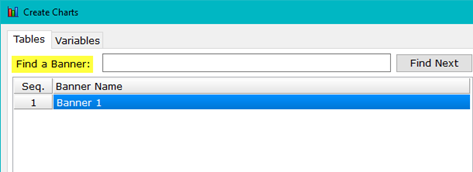
- Table - Select which table you would like displayed in the chart.
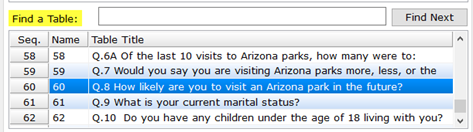
- Choose a Chart
- Column - Displays vertical bars.
- Bar - Displays horizontal bars.
- Line - Displays connected line between points on chart.
- Pie - Displays percent of whole for each point.
- XY (Scatter) - has points that show the relationship between two sets of data.
- Area - It is based on the line chart with the area between the axis and the line colored in.
- Doughnut - Like a pie chart, but with the ability to add comparing categories.
- Radar - Allows multiple variables (3 or more) to be displayed on a two-dimmensional chart.
- Surface - Displays a sets of values in the form of a surface where the points in a data series for a category are displayed behind one another.
- Tip: Usually used to represent landforms or the surfaces of objects.
- Bubble - Similar to scatter, the relationship between variables are depicted by the dimmensions of each "bubble".
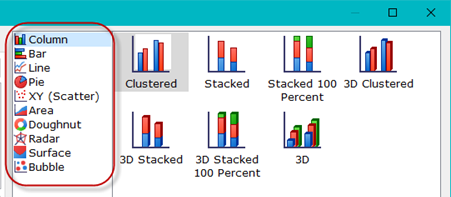
- Show Labels
- Values - show values for each point on chart
- Percents - show percents for each point on chart (Only available for some chart options).
- Labels - show labels for each point on chart
- Show base on labels - Column base (N) is added for each category. When selected users can provide custom text that will appear before the base (N).
- Label Orientation - Choose how to display labels
- Horizontal
- Vertical down
- Vartical up
- Stacked
- Custom
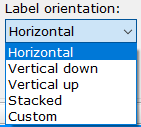
- Label Loction - Options depend on which chart style is selected
- Column, Bar
- Center
- Inside end
- Inside base
- Outside end
- Pie
- Center
- Inside end
- Outside end
- Best fit
- Line, XY (scatter), Bubble
- Center
- Left
- Right
- Above
- Below
- Note: Area, Doughnut, Radar and Sruface charts don't have Label Location options
- Data to use of charts
- Frequencies - display frequencies for chart values
- Vertical percents - display Vertical percents for chart values
- Horizontal percents - displayHorizontal percents for chart values
- Constant percents - displayConstant percents for chart values
- Row/Column means - displayRow/Column means for chart values
- Data to use of charts
- Use row data as X axis
- Use column data as X axis
- Add Chart - Must select a banner and a table to add a chart in the Tables tab or select any variable in the Variables tab
- Variable: Variable Options only apply to charts that reference a variable and not banner x table combination. Variables are converted to charts without the need to first create a table.
- Delete Chart - You can delete several charts at the same time by holding down the Shift key when charts are listed contiguously. If listed charts are noncontiguous, you are still able to select multiple charts by holding down the Ctrl key.
- Duplicate Chart - Allows you to duplicate charts and make any changes separately.
- Banner Options - Allows you to choose which banner points will be displayed for selected charts.
- Table Options - Allows you to choose which answer options will be displayed for selected charts.
- Chart options - Allows you to customize the chart (e.g., Tables, Chart Area, Threshold, Axes, Legend, Series Colors, Branding, Significance).
- Preview Selected - Allows you to preview selected charts in either a PowerPoint, Word or Excel format. If you do not want a particular chart displayed, uncheck the box associated with that chart.
- Apply Changes - Any changes made that affect the output of the chart must be applied before running.